Создание кроссвордов на сервисе Фабрика кроссвордов
(взято с сайта slideboom )
Slide 2 В Интернете можно найти разные сервисы и программы для создания кроссвордов. Одним из таких онлайн-сервисов является Фабрика кроссвордов Достоинства данного сервиса: бесплатный, не требуется регистрация, можно распечатать готовый кроссворд. Готовый кроссворд можно сохранить отправить ученикам в виде ссылки для разгадывания.
Slide 3
Преимущества: русскоязычный интерфейс, после сохранения кроссворд может быть изменён (ссылка для редактирования), созданный кроссворд можно распечатать, при разгадывании проверка осуществляется автоматически (т.е. можно узнать результат) Недостатки: нет возможности для встраивания на страницу сайта или блога, нельзя изменить цвет поля кроссворда, нет возможности персонифицировать результаты решения кроссворда Преимущества: русскоязычный интерфейс, после сохранения кроссворд может быть изменён (ссылка для редактирования), созданный кроссворд можно распечатать, при разгадывании проверка осуществляется автоматически (т.е. можно узнать результат) Недостатки: нет возможности для встраивания на страницу сайта или блога, нельзя изменить цвет поля кроссворда, нет возможности персонифицировать результаты решения кроссворда
Slide 4
Заходим на сайт по ссылке: http://puzzlecup.com/crossword/
 Выбираем регион, где будем располагать первое слова нашего кроссворда. Ставим курсор мышки на ячейку, с которой мы собираемся начать свой кроссворд. При помощи курсора мышки протягиваем по определенному количеству клеточек (они меняют цвет на желтый), которое соответствует количеству букв в нашем слове.
Выбираем регион, где будем располагать первое слова нашего кроссворда. Ставим курсор мышки на ячейку, с которой мы собираемся начать свой кроссворд. При помощи курсора мышки протягиваем по определенному количеству клеточек (они меняют цвет на желтый), которое соответствует количеству букв в нашем слове.
Мы задумали слово из 11 букв и протянули курсором по 11 клеточкам.
Аналогично создаются остальные слова кроссворда Сохраняем полученный кроссворд. Жмем -СОХРАНИТЬ
Вам предложено 2 ссылки: для редактирования и для разгадывания. Чтобы кроссворд не был безымянным – дайте ему название.
Примечание
Slide 14
Можно регулировать размер поля для кроссворда. Для этого одновременно нажимая на клавишу клавиатуры Ctrl, курсором мышки наводите и жмете на стрелочки. Таким образом вы можете уменьшать или увеличивать размер сетки для кроссворда.
Slide 14
Можно регулировать размер поля для кроссворда. Для этого одновременно нажимая на клавишу клавиатуры Ctrl, курсором мышки наводите и жмете на стрелочки. Таким образом вы можете уменьшать или увеличивать размер сетки для кроссворда.
Появляется пустое окно, в которое впечатываем слова для нашего кроссворда, через запятую или пробел. Количество вошедших слов, их пересечений и "плотность" сгенерированного кроссворда зависит от размера кроссвордной сетки и настройки. Какой нам нужен кроссворд: красивый или компактный? Лучше остановиться на красивом. Жмем -готово
Удачи в освоении интересного сервиса!
Давайте для начала определимся, что же это такое скриншот (screenshot). Ну, в общем случае, это снимок экрана, т.е. изображение всего того, что видит пользователь на экране своего монитора. В частном случае, можно сделать скриншот не всего экрана, а только активного окна приложения или же вообще любой отдельной области экрана, но для этого уже понадобятся специальные программы для снятия скриншотов, например, все тот же Snagit.
Но об этом мы поговорим чуть позже, а сейчас посмотрим как можно создать скриншот стандартными средствами Windows. В операционной системе Windows предусмотрены два набора горячих клавиш, позволяющих делать скриншот как всего экрана компьютере (Print Screen), так и скриншот только активного в данный момент окна приложения (Alt + Print Screen).
Когда операционные системы еще не имели графического интерфейса, то нажатие на клавишу Print Screen приводило к выводу на печать точной копия экрана (screenshot) в кодировке ASCII. Наверное, замечали как фильмах десятилетней и более давности для вывода на печать содержимого нажимали всего лишь одну кнопку Print Screen.
Но в современных графических операционных системах (Windows) нажатие на кнопку Print Screen уже не приводит к передачи скриншота на порт принтера, а приводит к копированию скриншота экрана в буфер обмена. Собственно, это и вызывает довольно частый вопрос — куда сохраняются скриншоты. Дело в том, что после нажатия на клавишу Print Screen или же комбинацию клавиш Alt + Print Screen скриншот автоматически сохраняется в буфер обмена, но при этом никаких сообщений на экране не появляется.
Пользователю Windows не совсем понятно, возымело ли его действие (многочисленное стучание по клавише Print Screen) какие либо последствия. Удалось ли ему сделать скриншот экрана или нет? Получается, что вторым шагом после снятия screenshot должно быть копирование содержимого буфера обмена в какую-либо программу, которая могла бы позволить чуток подкорректировать снятый скриншот, ну, и самое главное — сохранить его в файл.
Наверное, самый простой вариант, который будет доступен даже в «голой» Windows, это простенький и используемый по умолчанию графический редактор MS Paint. Добраться до его ярлычка можно будет пройдя по пути: Пуск — Программы — Стандартные — Paint.
Итак, делать скриншоты нужно путем нажатия клавиш Print Screen или Alt + Print Screen. В первом случае захватится все, что у вас отображено на экране, а во втором случае в screenshot попадет только окно того приложения, которое в данный момент было активно (например, оно было выделено с помощью щелчка по его верхней панели, либо по щелчку в панели задач).
После снятия скриншота вам достаточно будет открыть редактор Paint (или любой другой графический редактор установленный у вас на компьютере) и нажать сочетание клавиш Ctrl+V. В окне редактора вы увидите сделанный вами скриншот экрана или активного приложения:


Сделанный скриншот экрана вы сможете без труда обрезать или изменить его размер, а затем сохранить screenshot в файл нужного графического формата, нажав сочетание клавиш Ctrl+S для открытия диалогового окна «Сохранить как». Формат сохранения скриншота нужно выбирать исходя из особенностей изображения. Читайте об этом подробнее в статье Форматы Gif, Png, Jpg (Jpeg) растровой графики.
Приведенный чуть выше скриншот был сделан как раз с помощью сочетания клавиш Alt + Print Screen и в screenshot попало только активное окно (редактор MS Paint), а не все содержимое экрана. В общем-то ничего сложного в том, чтобы сделать скриншот экрана или же активного окна нет, но тем не менее на рынке софта имеется целая плеяда специализированных программ для снятия скриншотов.
Взято с сайтаKtoNaNovenkogo.ru

В открывшемся окне выбираем Электронная почта. Если вы хотите сжать все рисунки в презентации, то убираем галочку в Применить только к этому рисунку.

дидактор
Шаг первый. Вставляем основную карту. В приведенном ниже примере это будет карта России.

Внимание! Для интерактивной карты целесообразнее настраивать не объект, а целый слайд. Поэтому целесообразно выполнить следующий шаг по смене слайдов.
Шаг второй. В главном меню выполняем следующий алгоритм: Анимация – Смена слайдов. В смене слайдов находим режим «прямоугольник наружу». С ним эффект смены карт наиболее рационален. В «Смене слайдов» убираем также галочки с режимов «по щелчку» и «автоматически». Это касается всех слайдов нашей разработки.
Шаг третий. Теперь нам необходимо создать гиперссылки. Ими будут выделенные объекты – тот или иной регион, даже населённый пункт. В прикрепленном файле, в нашем конкретном случае выделим Краснодарский край и Карелию. Выделяем их замкнутой полилинией.
Алгоритм выполнения следующий: Вставка – Фигуры – Полилиния (можно и Рисованная кривая).

Если у вас не получается получить залитую фигуру, наложите сверху на планируемую область автофигуру, наиболее продходящую по очертаниям, и делаем ее прозрачной. Получаем объекты, которые в дальнейшем станут гиперссылками.
Обратите внимание!Необходима сплошная заливка, чтобы гиперссылка появлялась не только по контуру, но и по всему объекту. Поэтому обязательно замкните линию, чтобы получить целый объект.
Когда на экране у вас появится выделенная область, независимо от полученного цвета заливки настраиваем формат полученного рисунка на 100%-ную прозрачность. Таким образом, объект гиперссылки невидим, внешне наша карта ничем не отличается от обычной. Но между тем, все выделенные нами регионы являются гиперссылками.
Шаг четвёртый. На отдельных слайдах размещаем необходимые нам карты регионов. Напомню, что смена всех слайдов в режиме «прямоугольник наружу».
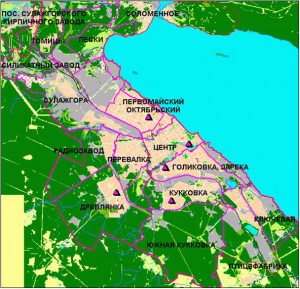
Шаг пятый. Каждый из выделенных объектов делаем гиперссылками на соответствующие карты. Рекомендуемое действие гиперссылки «по наведению указателя мыши». В таком режиме наиболее эффективна работа интерактивной карты.
В картах регионов мы тоже выделяем те объекты, которые должны стать гиперссылками. Если это район, то также выделяем его полилинией. Населенные пункты целесообразно выделять прямоугольником, наложив его на название. Далее снова установить прозрачный свет фигуры и ее линий.
При необходимости можем продолжить углубление содержания, то есть от карты региона перейти к карте города (населённого пункта). Отсюда – к отдельным объектам. Например, показать вид школы из космоса. Или перейти по гиперссылке к фото отдельных объектов.
Шаг шестой. Не забываем на всех картах разместить «кнопки возврата» и на главную карту, и на карту, например, региона. То есть на остальных картах может быть несколько кнопок возврата: например, одна кнопка – с населенного пункта на карту региона, другая – на карту России.
Итак, наша карта готова. Хотелось бы подчеркнуть, что для всех других слайдов необходимо также выбирать качественные карты или изображения. То есть вряд ли будет уместно, например, из большой карты России вырезать отдельный регион, увеличить его и разместить на отдельном слайде. Как правило, мы получим мало узнаваемый, размытый объект.
Мы должны постараться найти отдельные карты, схемы, качественные фотографии. Только тогда этот прием будет эффективен. И еще одно.
При демонстрации интерактивной карты не забудьте заглянуть в раздел, посвященный настройке презентации PowerPoint для работы на интерактивной доске.
Интерактивные карты могут быть использованы и в дидактических играх-путешествиях по виртуальным, вымышленным странам. В таком случае необходимо красочно прорисовать необходимые зоны, объекты. Однако здесь могут быть другие проблемы с гиперссылками.
Если на такой карте вы рисовали какие-то символы, делали надписи и т.п., то группировка их в один объект (область какой-то страны например) не поможет вам сделать его гиперссылкой. Вряд ли уместно давать гиперссылку на отдельные элементы. Тут вновь может помочь гиперссылка на основе невидимой автофигуры.
 Если Вам необходимо создать видеоролик, то вот один из способов это сделать.
Если Вам необходимо создать видеоролик, то вот один из способов это сделать.
Но об этом мы поговорим чуть позже, а сейчас посмотрим как можно создать скриншот стандартными средствами Windows. В операционной системе Windows предусмотрены два набора горячих клавиш, позволяющих делать скриншот как всего экрана компьютере (Print Screen), так и скриншот только активного в данный момент окна приложения (Alt + Print Screen).
Когда операционные системы еще не имели графического интерфейса, то нажатие на клавишу Print Screen приводило к выводу на печать точной копия экрана (screenshot) в кодировке ASCII. Наверное, замечали как фильмах десятилетней и более давности для вывода на печать содержимого нажимали всего лишь одну кнопку Print Screen.
Но в современных графических операционных системах (Windows) нажатие на кнопку Print Screen уже не приводит к передачи скриншота на порт принтера, а приводит к копированию скриншота экрана в буфер обмена. Собственно, это и вызывает довольно частый вопрос — куда сохраняются скриншоты. Дело в том, что после нажатия на клавишу Print Screen или же комбинацию клавиш Alt + Print Screen скриншот автоматически сохраняется в буфер обмена, но при этом никаких сообщений на экране не появляется.
Пользователю Windows не совсем понятно, возымело ли его действие (многочисленное стучание по клавише Print Screen) какие либо последствия. Удалось ли ему сделать скриншот экрана или нет? Получается, что вторым шагом после снятия screenshot должно быть копирование содержимого буфера обмена в какую-либо программу, которая могла бы позволить чуток подкорректировать снятый скриншот, ну, и самое главное — сохранить его в файл.
Наверное, самый простой вариант, который будет доступен даже в «голой» Windows, это простенький и используемый по умолчанию графический редактор MS Paint. Добраться до его ярлычка можно будет пройдя по пути: Пуск — Программы — Стандартные — Paint.
Итак, делать скриншоты нужно путем нажатия клавиш Print Screen или Alt + Print Screen. В первом случае захватится все, что у вас отображено на экране, а во втором случае в screenshot попадет только окно того приложения, которое в данный момент было активно (например, оно было выделено с помощью щелчка по его верхней панели, либо по щелчку в панели задач).
После снятия скриншота вам достаточно будет открыть редактор Paint (или любой другой графический редактор установленный у вас на компьютере) и нажать сочетание клавиш Ctrl+V. В окне редактора вы увидите сделанный вами скриншот экрана или активного приложения:


Сделанный скриншот экрана вы сможете без труда обрезать или изменить его размер, а затем сохранить screenshot в файл нужного графического формата, нажав сочетание клавиш Ctrl+S для открытия диалогового окна «Сохранить как». Формат сохранения скриншота нужно выбирать исходя из особенностей изображения. Читайте об этом подробнее в статье Форматы Gif, Png, Jpg (Jpeg) растровой графики.
Приведенный чуть выше скриншот был сделан как раз с помощью сочетания клавиш Alt + Print Screen и в screenshot попало только активное окно (редактор MS Paint), а не все содержимое экрана. В общем-то ничего сложного в том, чтобы сделать скриншот экрана или же активного окна нет, но тем не менее на рынке софта имеется целая плеяда специализированных программ для снятия скриншотов.
Взято с сайтаKtoNaNovenkogo.ru
Вставка ролика с YouTube
Уменьшение размера презентации
Способ 1.Уменьшаем размер изображений в презентации
Открываем презентацию, щелкаем по любому рисунку (выделяем его) и переходим на вкладкуРабота с рисунками - Формат. Нажимаем Сжать рисунки.

В открывшемся окне выбираем Электронная почта. Если вы хотите сжать все рисунки в презентации, то убираем галочку в Применить только к этому рисунку.

Сохраняем презентацию и смотрим ее размер: презентация может сжаться более чем в 10 раз!
Способ 2. Уменьшение размера изображений
Вы наверняка сталкивались с тем, что при вставке изображения в презентацию, размер картинки намного превышает размер листа презентации. Кроме того, при изменение размера картинки вес ее не уменьшается, и, следовательно, размер у презентации будет большой.
Для того, чтобы уменьшить вес и размер изображений, можно воспользоваться программой Microsoft Office Picture Manadger (Microsoft Office 2010), которая есть на всех компьютерах с операционной системой Windows.
Щелкаем правой кнопкой по картинке и выбираем Открыть с помощью - Microsoft Office Picture Manadger.

Способ 2. Уменьшение размера изображений
Вы наверняка сталкивались с тем, что при вставке изображения в презентацию, размер картинки намного превышает размер листа презентации. Кроме того, при изменение размера картинки вес ее не уменьшается, и, следовательно, размер у презентации будет большой.
Для того, чтобы уменьшить вес и размер изображений, можно воспользоваться программой Microsoft Office Picture Manadger (Microsoft Office 2010), которая есть на всех компьютерах с операционной системой Windows.
Щелкаем правой кнопкой по картинке и выбираем Открыть с помощью - Microsoft Office Picture Manadger.

В открывшейся программе в верхней части окна нажимаем Изменить рисунки.


В правой части окна выбираем Изменение размера.


Далее из выпадающего списка выбираем любой вариант, например, Веб-крупный (640 х 480 точек).


Обратите внимание, как изменился итоговый размер, также изменился и вес картинки: с 926 Кб до 60,9 Кб. Поэкспериментируйте с остальными вариантами. Не забудьте после каждого изменения картинок выполнять команду Файл - Сохранить.
Возможно изменение размеров сразу нескольких изображений. Для этого картинки должны быть в одной папке. Откройте любую картинку при помощи вышеописанной программы, а затем в верхней левой части нажмите значок Представление эскизов.

Выделите сразу несколько картинок, которые нужно изменить, и выполните те же действия, что и при работе с одной картинкой. Выполните команду Файл - Сохранить.Способ 3. Уменьшение размера звуковых файловПри вставке звуковых файлов в презентацию, как правило, изменяют продолжительность музыки непосредственно в самой презентации. С помощью инструментов PowerPoint возможно проигрывать мелодию не с начала или только небольшого отрывка произведения. При этом для корректного воспроизведения презентации необходимо помещать звуковые файлы в одну папку с презентацией. Таким образом, музыка в презентации у вас будет играть несколько секунд, а в папке будет находится полный файл. И размер у папки с презентацией и музыкой будет очень большой. Чтобы избежать итого, необходимо сжать или обрезать мелодию заранее.
Сделать это можно при помощи одной из самых простых и удобных программ для конвертации файлов Format Factory. Программа является бесплатной, скачать ее можно с официального сайта.
Итак, скачиваем и устанавливаем программу Format Factory. В левой части окна нажимаем вкладкуАудио, затем кнопку в Все MР3.


В открывшемся окне нажимаем Файл и выбираем необходимый звуковой файл.


При добавлении файла станет активной кнопка Установить диапазон, нажимаем ее.




Сначала ведем бегунок на то место, где у нас будет начало и нажимаем кнопку Время начала. Затем тащим бегунок в место окончания мелодии и нажимаем кнопку Время окончания. НажимаемОК.

После изменения продолжительности музыки, можно максимально уменьшить размер музыки. Для этого нажмите кнопку Настроить и выберите Среднее или Низкое качество.



Нажимаем ОК и в главном окне программы нажимаем кнопку Старт. Здесь же можно выбрать место для сохранения файла: кнопка Конечная папка.
Способ 4. Уменьшение размера видеоПодробнее о внедрении видео в презентацию смотри здесь.
Размеры видео изменяются аналогично звуковым файлам (смотри выше), только вместо кнопкиУстановить диапазон будет кнопка Настройки.
Для изменения видео выбирайте один из основных форматов видео: avi, mpg или mov.
Способ 4. Уменьшение размера видеоПодробнее о внедрении видео в презентацию смотри здесь.
Размеры видео изменяются аналогично звуковым файлам (смотри выше), только вместо кнопкиУстановить диапазон будет кнопка Настройки.
Для изменения видео выбирайте один из основных форматов видео: avi, mpg или mov.
Обратите внимание, как изменился итоговый размер, также изменился и вес картинки: с 926 Кб до 60,9 Кб. Поэкспериментируйте с остальными вариантами. Не забудьте после каждого изменения картинок выполнять команду Файл - Сохранить.
Возможно изменение размеров сразу нескольких изображений. Для этого картинки должны быть в одной папке. Откройте любую картинку при помощи вышеописанной программы, а затем в верхней левой части нажмите значок Представление эскизов.

Выделите сразу несколько картинок, которые нужно изменить, и выполните те же действия, что и при работе с одной картинкой. Выполните команду Файл - Сохранить.Способ 3. Уменьшение размера звуковых файловПри вставке звуковых файлов в презентацию, как правило, изменяют продолжительность музыки непосредственно в самой презентации. С помощью инструментов PowerPoint возможно проигрывать мелодию не с начала или только небольшого отрывка произведения. При этом для корректного воспроизведения презентации необходимо помещать звуковые файлы в одну папку с презентацией. Таким образом, музыка в презентации у вас будет играть несколько секунд, а в папке будет находится полный файл. И размер у папки с презентацией и музыкой будет очень большой. Чтобы избежать итого, необходимо сжать или обрезать мелодию заранее.
Сделать это можно при помощи одной из самых простых и удобных программ для конвертации файлов Format Factory. Программа является бесплатной, скачать ее можно с официального сайта.
Итак, скачиваем и устанавливаем программу Format Factory. В левой части окна нажимаем вкладкуАудио, затем кнопку в Все MР3.
дидактор
дидактика, мультимедийные уроки и педагогическая техника -
Аствацатуров Георгий Осипович.
Технология создания интерактивной
карты в программе PowerPoint
Применение интерактивных карт на учебных занятиях очень эффективно. Оно позволяет оперативно решать с ребятами различные учебные задачи, быстро «перемещаться» в пространстве и во времени.Шаг первый. Вставляем основную карту. В приведенном ниже примере это будет карта России.

Внимание! Для интерактивной карты целесообразнее настраивать не объект, а целый слайд. Поэтому целесообразно выполнить следующий шаг по смене слайдов.
Шаг второй. В главном меню выполняем следующий алгоритм: Анимация – Смена слайдов. В смене слайдов находим режим «прямоугольник наружу». С ним эффект смены карт наиболее рационален. В «Смене слайдов» убираем также галочки с режимов «по щелчку» и «автоматически». Это касается всех слайдов нашей разработки.
Шаг третий. Теперь нам необходимо создать гиперссылки. Ими будут выделенные объекты – тот или иной регион, даже населённый пункт. В прикрепленном файле, в нашем конкретном случае выделим Краснодарский край и Карелию. Выделяем их замкнутой полилинией.
Алгоритм выполнения следующий: Вставка – Фигуры – Полилиния (можно и Рисованная кривая).

Если у вас не получается получить залитую фигуру, наложите сверху на планируемую область автофигуру, наиболее продходящую по очертаниям, и делаем ее прозрачной. Получаем объекты, которые в дальнейшем станут гиперссылками.
Обратите внимание!Необходима сплошная заливка, чтобы гиперссылка появлялась не только по контуру, но и по всему объекту. Поэтому обязательно замкните линию, чтобы получить целый объект.
Когда на экране у вас появится выделенная область, независимо от полученного цвета заливки настраиваем формат полученного рисунка на 100%-ную прозрачность. Таким образом, объект гиперссылки невидим, внешне наша карта ничем не отличается от обычной. Но между тем, все выделенные нами регионы являются гиперссылками.
Шаг четвёртый. На отдельных слайдах размещаем необходимые нам карты регионов. Напомню, что смена всех слайдов в режиме «прямоугольник наружу».
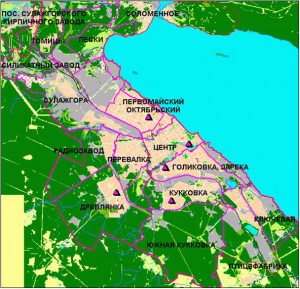
Шаг пятый. Каждый из выделенных объектов делаем гиперссылками на соответствующие карты. Рекомендуемое действие гиперссылки «по наведению указателя мыши». В таком режиме наиболее эффективна работа интерактивной карты.
В картах регионов мы тоже выделяем те объекты, которые должны стать гиперссылками. Если это район, то также выделяем его полилинией. Населенные пункты целесообразно выделять прямоугольником, наложив его на название. Далее снова установить прозрачный свет фигуры и ее линий.
При необходимости можем продолжить углубление содержания, то есть от карты региона перейти к карте города (населённого пункта). Отсюда – к отдельным объектам. Например, показать вид школы из космоса. Или перейти по гиперссылке к фото отдельных объектов.
Шаг шестой. Не забываем на всех картах разместить «кнопки возврата» и на главную карту, и на карту, например, региона. То есть на остальных картах может быть несколько кнопок возврата: например, одна кнопка – с населенного пункта на карту региона, другая – на карту России.
Итак, наша карта готова. Хотелось бы подчеркнуть, что для всех других слайдов необходимо также выбирать качественные карты или изображения. То есть вряд ли будет уместно, например, из большой карты России вырезать отдельный регион, увеличить его и разместить на отдельном слайде. Как правило, мы получим мало узнаваемый, размытый объект.
Мы должны постараться найти отдельные карты, схемы, качественные фотографии. Только тогда этот прием будет эффективен. И еще одно.
При демонстрации интерактивной карты не забудьте заглянуть в раздел, посвященный настройке презентации PowerPoint для работы на интерактивной доске.
Интерактивные карты могут быть использованы и в дидактических играх-путешествиях по виртуальным, вымышленным странам. В таком случае необходимо красочно прорисовать необходимые зоны, объекты. Однако здесь могут быть другие проблемы с гиперссылками.
Если на такой карте вы рисовали какие-то символы, делали надписи и т.п., то группировка их в один объект (область какой-то страны например) не поможет вам сделать его гиперссылкой. Вряд ли уместно давать гиперссылку на отдельные элементы. Тут вновь может помочь гиперссылка на основе невидимой автофигуры.
Как создать видео из слайдов программы PowerPoint
Как создать видео ролик с помощью Powerpoint и Camtasia Studio
Сайт "Бизнес на автопилоте"
Пост: admin
 Если Вам необходимо создать видеоролик, то вот один из способов это сделать.
Если Вам необходимо создать видеоролик, то вот один из способов это сделать.
Вначале воспользуемся таким программным средством, как Powerpoint от Microsoft. Эта программа позволяет создавать видеопрезентации, которые представляют собой наборы слайдов. Слайды затем запускаются последовательно на экране дисплея, и могут транслироваться в автоматическом режиме от начала и до конца.
Если такую презентацию записать с помощью программы Camtasia, то получается вполне приличный видеоролик. Который затем можно загрузить на сайт типа YouTube, и который могут смотреть многие тысячи людей.
Итак, вначале создаем набор слайдов. Если у нас есть какая-нибудь статья, лучше всего, на тему: «7 Способов …» или «12 лучших программ…», то мы можем просто последовательно на каждом слайде помещать очередной пункт нашего списка. Текст можно сопровождать подходящими картинками. Выбираем один из предустановленных шаблонов, или просто чистый формат листа, и начинаем оформлять наши слайды.
При этом следует иметь в виду, что среди всех шрифтов нам лучше всего подходят шрифты Sans serif – например, Arial. Если выбрать размер букв меньше, чем 14 pt, то они будут плохо различимы на экране при просмотре видеоролика.
Формат видео, который используется на YouTube, составляет 640х480 пикселов. Поэтому необходимо размеры наших слайдов привести в соответствие с этими числами. В Powerpoint заходим во вкладку «Дизайн» и жмем на «Параметры страницы». Однако размеры страницы даны в сантиметрах. Выражаем требуемые размеры в сантиметрах. Числу 640 соответствует 22.58 см, а числу 480 – 16.93 см. Эти числа мы указываем в полях «Ширина» и «Высота». Ориентация при этом альбомная.
Нажимаем «ОК». Теперь размеры слайдов приведены в соответствие с размером экрана.
После того, как слайды готовы, можно составить из них презентацию и записать в форме видеоролика программой Camtasia. Идти при этом можно разными путями.
Можно прямо в Powerpoint записывать ролик Камтазии, если такая возможность сгенерирована. Можно просто запустить Камтазию, затем презентацию, и записывать ее Камтазией. Затем мы получим промежуточный файл, который можно будет редактировать уже непосредственно в программе Camtasia.
Но мы поступим иначе. Сохраняем наши слайды в виде рисунков. Для этого выбираем «Сохранить как», «Презентация Powerpoint», и в качестве типа файла выбираем один из графических форматов. Например, GIF, JPEG или Portable Network Graphics (PNG). Затем указываем место, куда сохраняются картинки слайдов, и в ответе на вопрос диалога указываем, что сохраняются все слайды.
После этой нехитрой операции мы получаем набор картинок в графическом формате, столько, сколько у нас было слайдов. Далее запускаем Камтазию, выбираем Import Media, и загружаем все наши картинки.
Далее картинки переносим в Timeline внизу экрана, по одному, в требуемом порядке. Что можно сделать теперь? Во-первых, можно добавить элементы анимированных переходов между всеми (или некоторыми) кадрами. Переходим в режим Storyboard. В меню Editвыбираем Transitions. Затем просто перетаскиваем нужные элементы анимации в ячейки между нашими кадрами. После чего снова возвращаемся в режим Timeline.
И, конечно, ролик можно озвучить. Здесь есть два основных варианта: либо мы озвучиваем голосом через микрофон, либо добавляем звуковую музыкальную дорожку. Это делается довольно просто.
Теперь наш ролик в целом готов, и необходимо выполнить заключительный шаг – перевести его в видеоформат, в тот файл, который мы и будем грузить на YouTube.
Выбираем в меню Produce Video As, и у нас запускается процесс из нескольких шагов. Возможно, на первом шаге нам будет предложен вариант Web или YouTube. Здесь, однако, следует выбрать Custom production settings. Дело в том, что в первых двух вариантахCamtasia 6 предложит нам лишь один формат – MP4, который хуже подходит для наших целей. Убеждаемся также, что размеры составляют 640х480.
Жмем «Далее», и на следующем экране выбираем тип файла WMV - Windows Media video. На следующем экране задаем качество видео. Лучше выбирать его максимальным. На следующем экране видео размеры оставляем без изменения. Не трогаем видео опции на следующем экране. Пропускаем экран Marker options. Наконец, на последнем экране Produce Video указываем имя файла и место, где он будет сохранен.
Жмем кнопку «Готово», и запускается процесс непосредственного формирования видео файла. Через несколько минут мы получим готовый файл, который сначала запускается на просмотр. Затем мы сохраняем его, и вот оно. Теперь у нас есть файл, который можно загрузить на YouTube, или другой видеосайт.
Не очень сложно? Что ж, тренируйтесь, и с каждым разом у Вас будет получаться все лучше и лучше.

























Комментариев нет:
Отправить комментарий